續上一篇,用以下code可以自動開啟瀏覽器,並在搜尋欄中輸入「iphone 16」,並按下enter。
from selenium import webdriver
from selenium.webdriver.chrome.service import Service
import time
from selenium.webdriver.common.by import By
from selenium.webdriver.common.keys import Keys
chrome_driver_path = "/Users/shiyongchun/Desktop/HTML_CSS/chromedriver/chromedriver"
service = Service(chrome_driver_path)
driver = webdriver.Chrome(service=service)
driver.get("https://google.com")
search = driver.find_element(By.NAME, "q")
search.send_keys("iphone 16")
search.send_keys(Keys.RETURN)
print(driver.title)
time.sleep(10)
driver.quit()
from selenium import webdriver
from selenium.webdriver.chrome.service import Service
import time
from selenium.webdriver.common.by import By
from selenium.webdriver.common.keys import Keys
chrome_driver_path = "/Users/shiyongchun/Desktop/HTML_CSS/chromedriver/chromedriver"
service = Service(chrome_driver_path)
driver = webdriver.Chrome(service=service)
driver.get("https://google.com")
search = driver.find_element(By.NAME, "q")
search.send_keys("iphone 16")
search.send_keys(Keys.RETURN)
print(driver.title)
titles = driver.find_elements(By.CLASS_NAME, "LC20lb")
for title in titles:
print(title.text)
time.sleep(10)
driver.quit()
其中titles = driver.find_elements(By.CLASS_NAME, "LC20lb"),可以在網頁程式碼中搜尋到,檢視原始碼的快捷鍵在Mac 是:⌘ + Option + U,windows電腦為F12。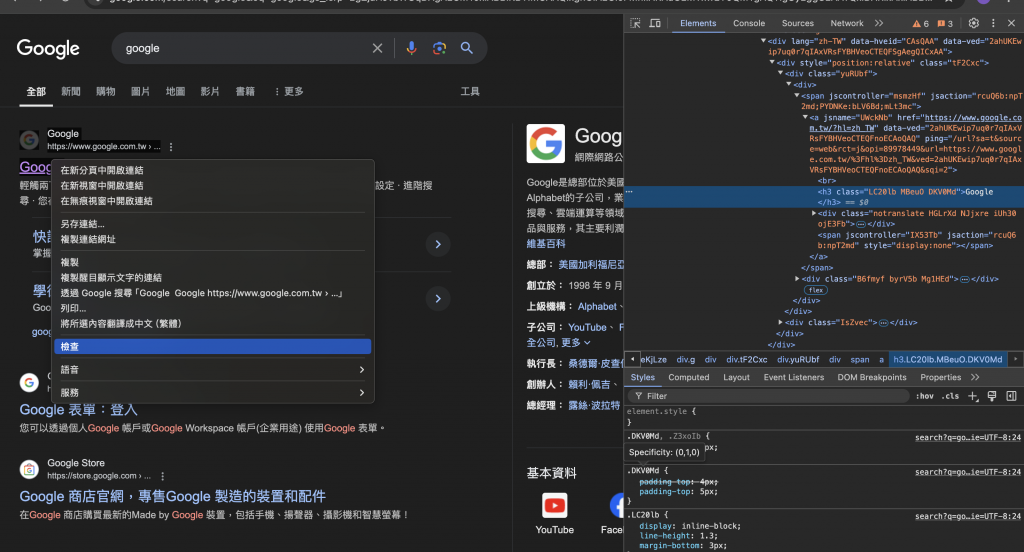
以下為google搜尋「iphone16」後,擷取得標題。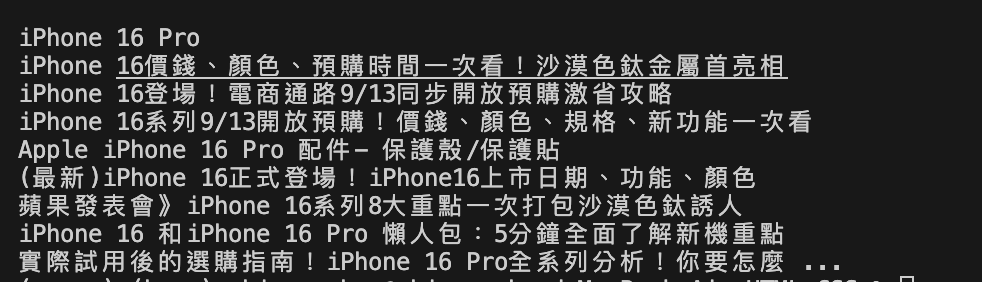
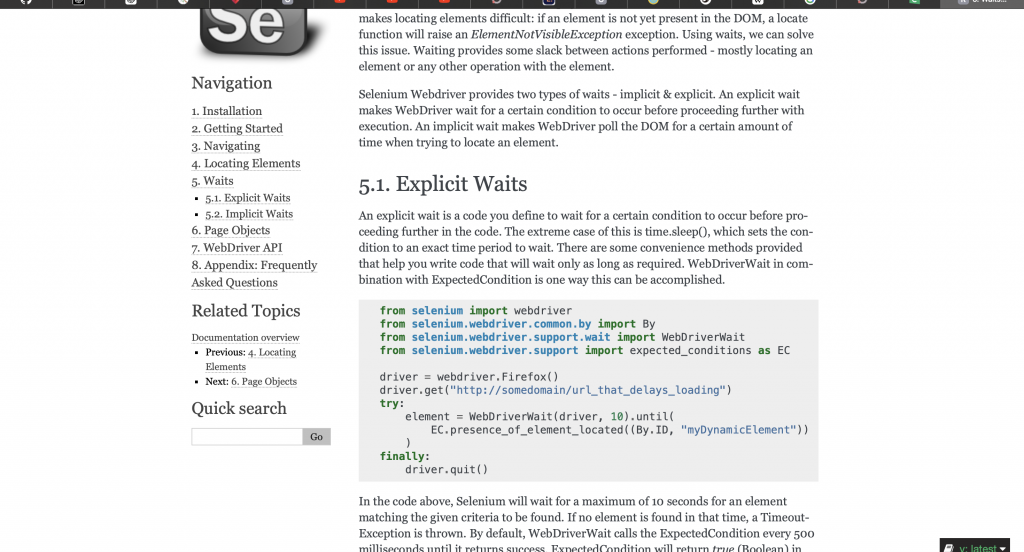
from selenium.webdriver.common.by import By
from selenium.webdriver.support.wait import WebDriverWait
from selenium.webdriver.support import expected_conditions as EC
這三行code執行後,就可以不用在前面加上time.sleep()
chrome_driver_path = "/Users/shiyongchun/Desktop/HTML_CSS/chromedriver/chromedriver"
service = Service(chrome_driver_path)
driver = webdriver.Chrome(service=service)
driver.get("https://google.com")
search = driver.find_element(By.NAME, "q")
search.send_keys("iphone 16")
search.send_keys(Keys.RETURN)
time.sleep(2) #這行可以不用加了
titles = driver.find_elements(By.CLASS_NAME, "LC20lb")
for title in titles:
print(title.text)
但改由以下程式碼來運行:等到頁面出現某個標籤之後才會開始擷取資料。
WebDriverWait(driver, 20).until(
EC.presence_of_element_located((By.CLASS_NAME, "logo"))
)
會等待google的logo出現,最多20秒。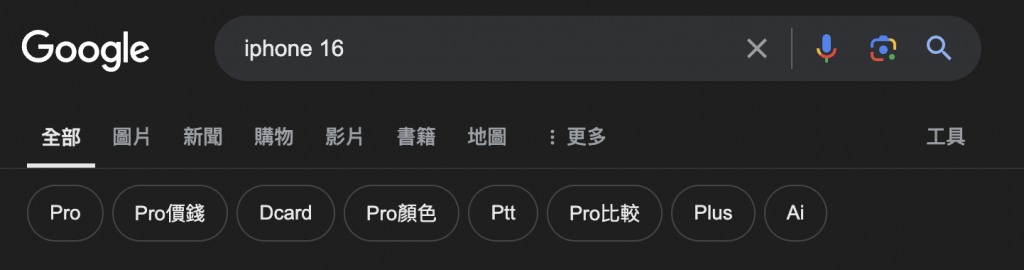
以下為完整程式碼:
from selenium import webdriver
from selenium.webdriver.chrome.service import Service
import time
from selenium.webdriver.common.by import By
from selenium.webdriver.common.keys import Keys
from selenium.webdriver.support.wait import WebDriverWait
from selenium.webdriver.support import expected_conditions as EC
chrome_driver_path = "/Users/shiyongchun/Desktop/HTML_CSS/chromedriver/chromedriver"
service = Service(chrome_driver_path)
driver = webdriver.Chrome(service=service)
driver.get("https://google.com")
search = driver.find_element(By.NAME, "q")
search.send_keys("iphone 16")
search.send_keys(Keys.RETURN)
print(driver.title)
WebDriverWait(driver, 20).until(
EC.presence_of_element_located((By.CLASS_NAME, "logo"))
)
titles = driver.find_elements(By.CLASS_NAME, "LC20lb")
for title in titles:
print(title.text)
time.sleep(10)
driver.quit()
link = driver.find_element_by_link_text("放入想要點擊的網頁名稱")
link.click()
driver.back()
driver.forward()
search.clear()
WebDriverWait(driver, 10).until(
EC.presence_of_element_located((By.LINK_TEXT, "圖片"))
).click()
此行程式碼會在google搜尋之後,點下圖片的選項
from selenium import webdriver
from selenium.webdriver.chrome.service import Service
import time
from selenium.webdriver.common.by import By
from selenium.webdriver.common.keys import Keys
from selenium.webdriver.support.wait import WebDriverWait
from selenium.webdriver.support import expected_conditions as EC
chrome_driver_path = "/Users/shiyongchun/Desktop/HTML_CSS/chromedriver/chromedriver"
service = Service(chrome_driver_path)
driver = webdriver.Chrome(service=service)
driver.get("https://google.com")
search = driver.find_element(By.NAME, "q")
search.send_keys("iphone 16")
search.send_keys(Keys.RETURN)
WebDriverWait(driver, 10).until(
EC.presence_of_element_located((By.LINK_TEXT, "圖片"))
).click()
time.sleep(10)
driver.quit()
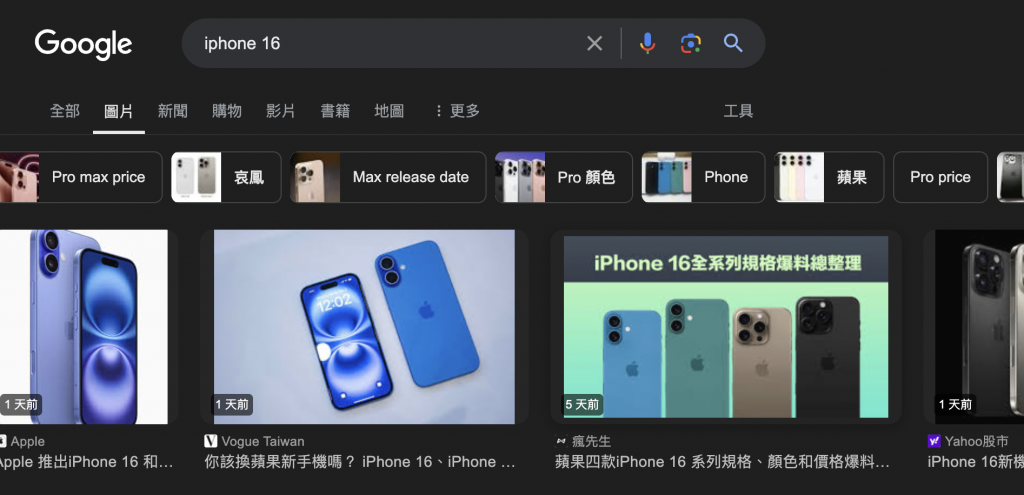
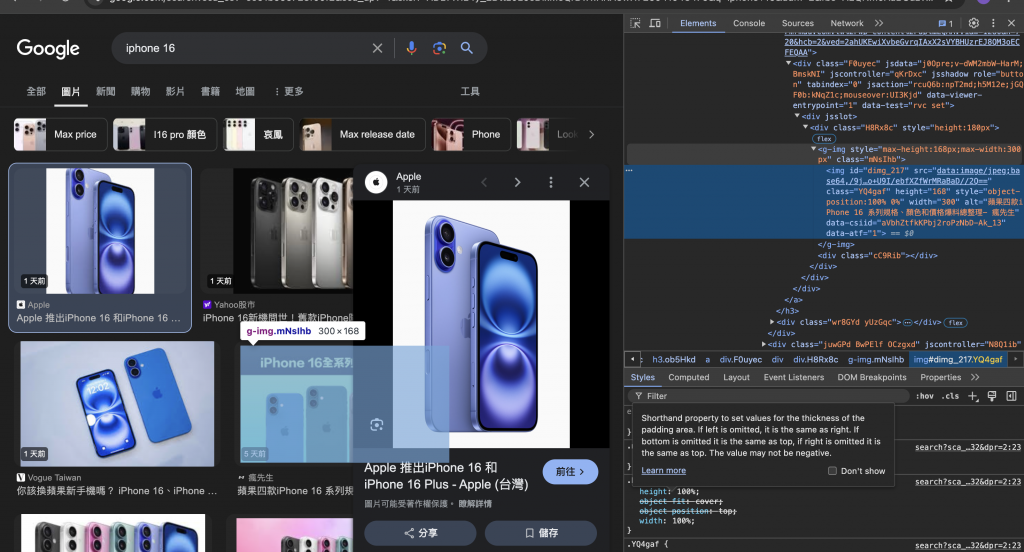
WebDriverWait(driver, 10).until(
EC.presence_of_element_located((By.CLASS_NAME, "YQ4gaf"))
)
imgs = driver.find_elements(By.CLASS_NAME, "YQ4gaf")
for img in imgs:
print(img.get_attribute("src"))
以上程式碼可以print出來所有圖片的url
